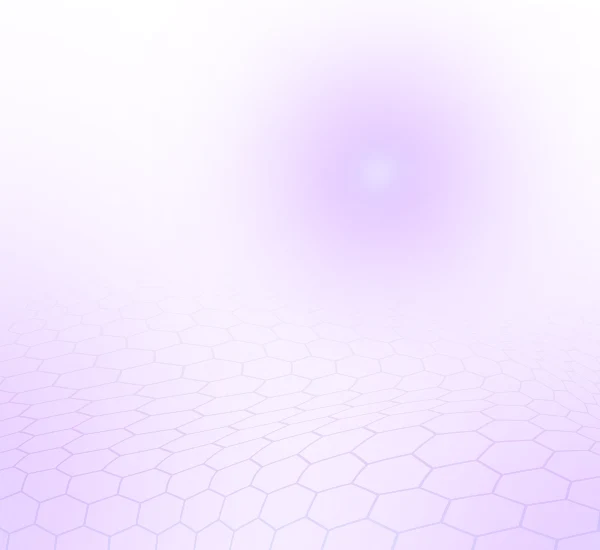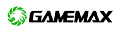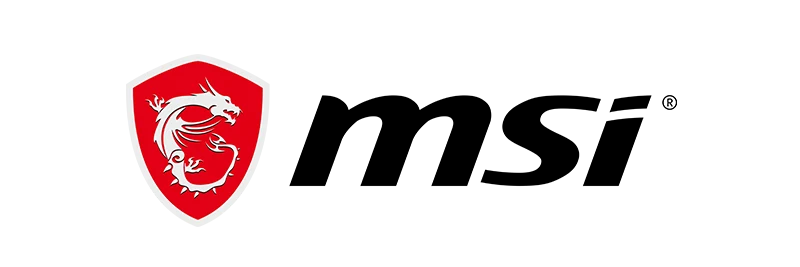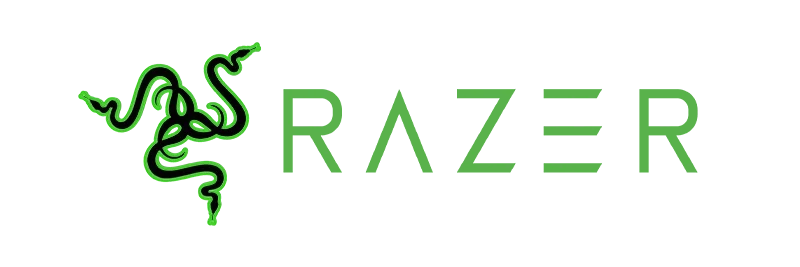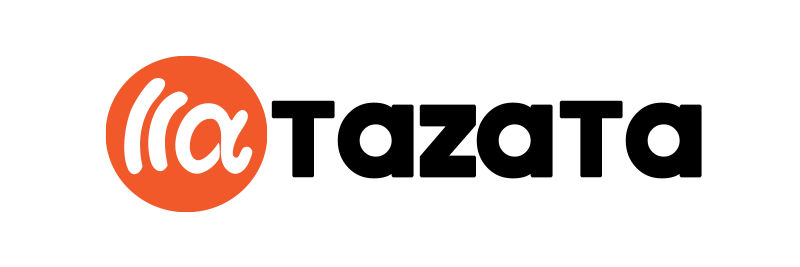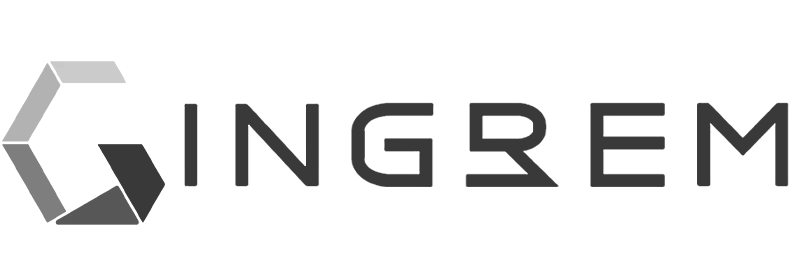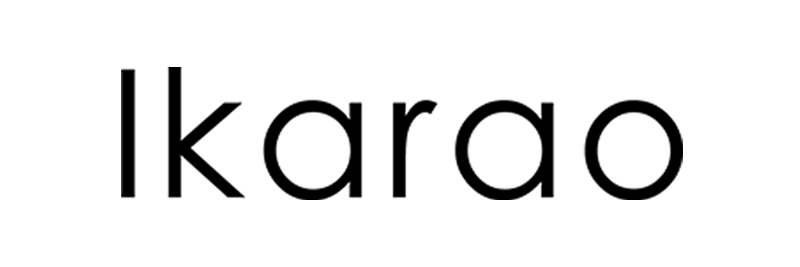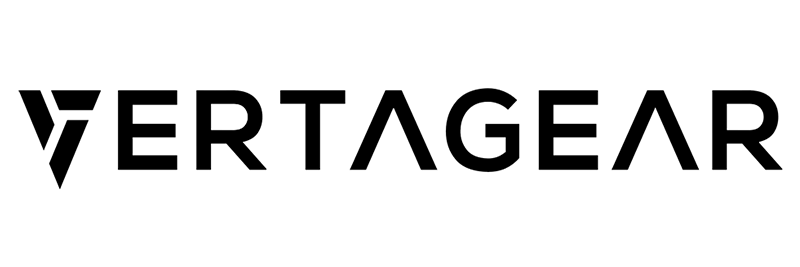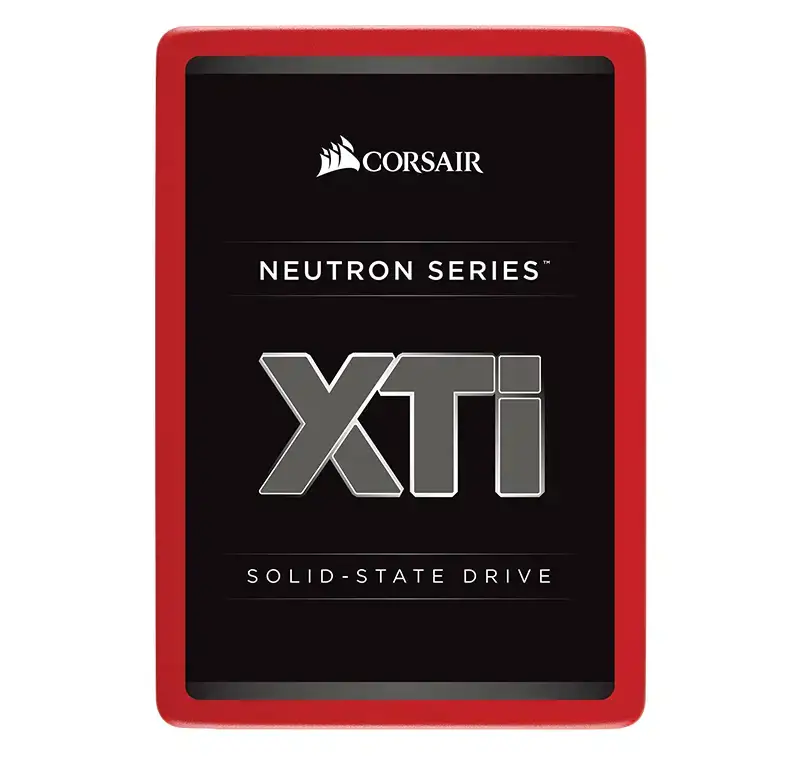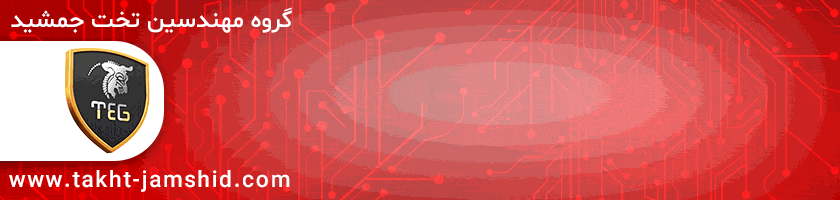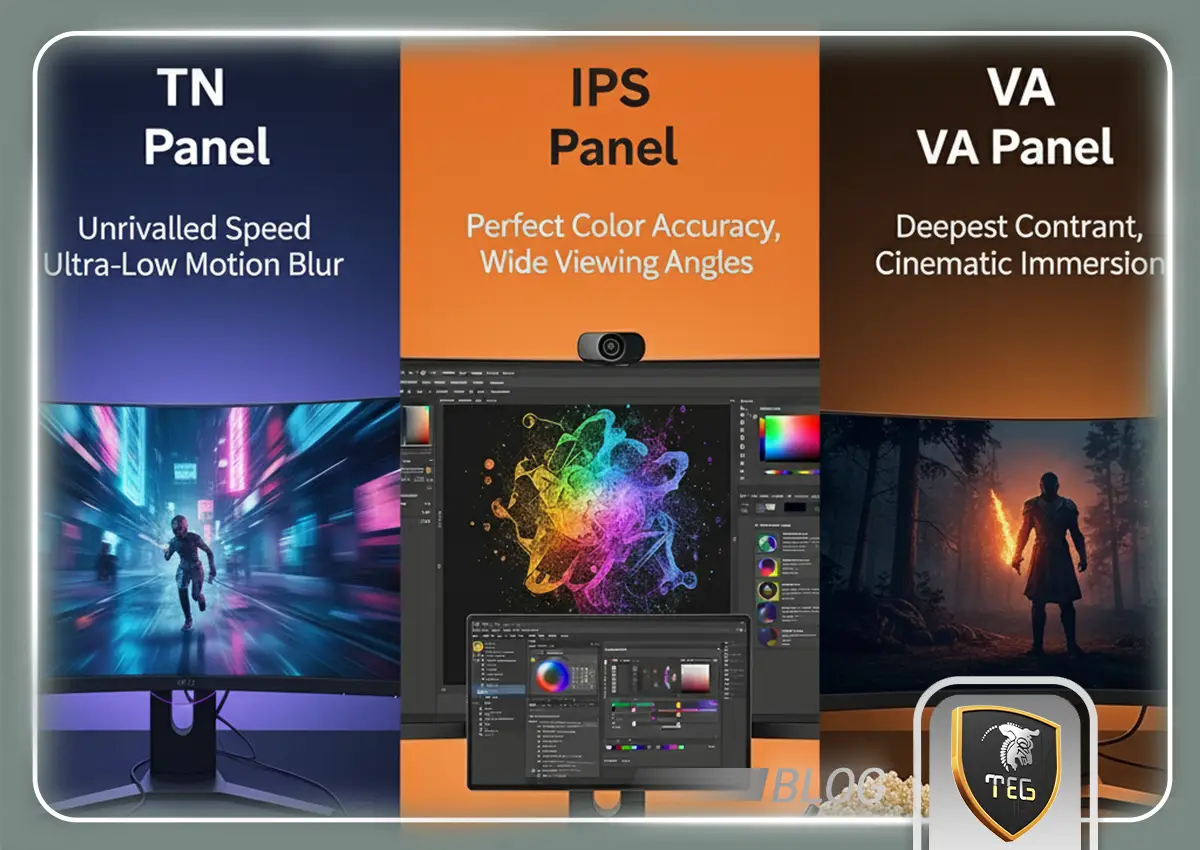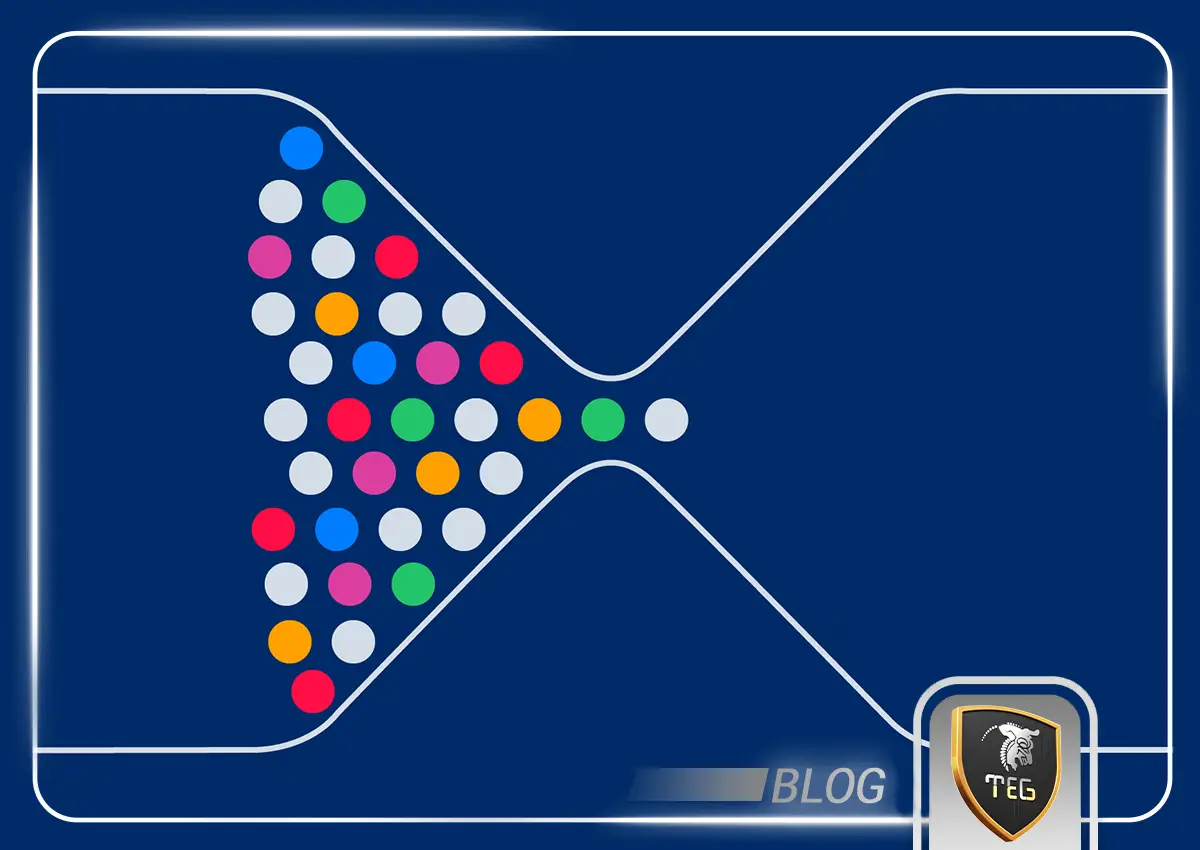چگونه یک کیس کامپیوتر جمع کنیم؟
مراحل جمع کردن کیس کامپیوتر
جمع کردن یک کیس کامپیوتر، اولین گام مهم در ساخت یک سیستم کامپیوتر است. این فرایند شامل نصب و اتصال اجزای مختلف سختافزاری مانند مادربورد، منبع تغذیه، پردازنده، حافظهها، کارت گرافیک و سایر قطعات میباشد که برای اجرای یک سیستم عامل و برنامهها لازم هستند. در این راهنما از گروه فنی مهندسی تخت جمشید، مراحل اصلی برای جمع آوری و نصب یک کیس کامپیوتر را به طور کامل شرح خواهیم داد تا شما بتوانید به راحتی و به طور صحیح این کار را انجام دهید.
✔️نصب پردازنده یا CPU
برای نصب پردازنده در کامپیوتر، باید با دقت این کار را انجام دهید. نصب قدم به قدم پردازنده (CPU) به شرح زیر است:
1. آمادهسازی: ابتدا مادربورد را روی یک سطح صاف قرار دهید. اطمینان حاصل کنید که از دستان خود در برابر استاتیک محافظت میکنید، با استفاده از بند ضد استاتیک یا لمس یک قطعه فلزی متصل به زمین، این کار را انجام دهید.
2. آزادسازی اهرم کشش: در سوکت CPU روی مادربورد، اهرم کشش را باز کنید. این اهرم معمولا به صورت براق و معمولا رنگ متفاوتی نسبت به سوکت دیگری در مادربورد دارد.
3. قرار دادن پردازنده: پردازنده را با دقت وارد سوکت CPU در مادربورد کنید. اطمینان حاصل کنید که زاویههای طراحی شده با هم تطابق دارند.
4. تراز کردن: بخش پیکان یا مثلث روی بالای پردازنده باید با سوکت یا کاور سوکت تراز شود. این مرحله بسیار مهم است تا از آسیب به پردازنده یا مادربورد جلوگیری شود.
5. قفل کردن: هنگامی که پردازنده به درستی در سوکت قرار گرفت، اهرم کشش را ببندید. این کار باعث میشود پردازنده به طور محکم در مکان خود قفل شود و ارتباط برق و داده با اجزای دیگر سیستم برقرار شود.
6. تست: پس از نصب پردازنده، مطمئن شوید که همه قطعات به درستی متصل شدهاند. قبل از ادامه نصب سیستم خنککننده و سایر قطعات، بهتر است یک بار دیگر بررسی کنید که همه چیز به درستی نصب شدهاند.
این مراحل برای نصب پردازندههای اینتل (به عنوان مثال، سوکت LGA 1700) و AMD (مانند سوکت AM4) کاربردی است. برای پردازندههای دیگر مانند Intel Core X-Series (سوکت LGA 2066) یا AMD Threadripper (مانند sTRX4)، فرآیند ممکن است متفاوت باشد و نیازمند برخی ابزارهای خاص است.
✔️سیستم خنککننده (تهویه)
سیستم خنککننده یکی از اجزا حیاتی در جمع کردن کامپیوتر است، به ویژه برای افرادی که به اورکلاکینگ علاقهمند هستند. این سیستمها معمولا همراه بستهبندی پردازندهها به فروش میرسند. اگر شما اورکلاک سنگینی نمیخواهید، خنک کننده استاندارد کافی است، اما بسیاری افراد تمایل دارند که خنک کننده با کارایی بالاتر را نصب کنند. اگر از خنککننده استاندارد استفاده میکنید، خمیر حرارتی به طور معمول بر روی پردازنده قرار داده شده است. برای خرید فن خنک کننده پردازنده از گروه تخت جمشید کلیک کنید.
در صورت استفاده از خنککنندههای مارکتینگی، شما باید خمیر حرارتی را خودتان بر روی پردازنده قرار دهید. این فرآیند بسیار ساده است و تنها نیاز به یک مقدار خمیر حرارتی به اندازه یک نخود دارید که روی مرکز CPU قرار دهید و آن را به طور یکنواخت پخش کنید.
برای نصب خنککننده استاندارد Intel، از پینهایی که از سوراخهای درون مادربورد عبور میکنند استفاده میشود. برای AMD، خنک کننده استاندارد دارای بازوهای آهنی هستند که درون بریدگیهای براکت پلاستیکی قرار میگیرند.
✔️نصب حافظه RAM
برای نصب حافظه RAM در کامپیوتر، این مراحل را دنبال کنید:
1. آمادهسازی مادربورد:
قبل از شروع، مطمئن شوید که چفتها برای جایگاههای حافظه RAM در مادربورد باز هستند. در برخی مادربوردها، هر دو طرف جایگاه RAM دارای چفت هستند، در حالیکه در بعضی دیگر، فقط یک طرف دارای چفت متحرک برای حافظه RAM است و سمت دیگر یک چفت ثابت دارد.
2. تشخیص پایین حافظه RAM:
با دقت به بخش پایینی حافظه RAM نگاه کنید و پستی و بلندهای آن را رصد کنید. این کار به شما کمک میکند تا بفهمید کدام طرف باید در کدام جایگاه مادربورد قرار گیرد.
3. قرار دادن حافظه RAM:
با احتیاط، حافظه RAM را در جایگاهش روی مادربورد قرار دهید. اگر به درستی قرار گرفته باشد، صدایی خاص از آن میآید و چفتها بسته میشوند. برای نصب، باید کمی نیرو وارد کنید، اما اگر در چند ثانیه اول نتوانستید آن را قرار دهید، تلاش نکنید با زور بیشتر آن را فشار دهید، زیرا احتمالا جایگاه اشتباهی را هدف قرار دادهاید.
4. نصب دو حافظه RAM:
اگر دو حافظه RAM میخواهید نصب کنید، حتما دستورالعمل مادربورد را بررسی کنید. برخی از مادربوردها نیاز دارند که حافظهها در جایگاههای خاص قرار بگیرند تا بهینهترین عملکرد را ارائه دهند. همچنین، ممکن است سیستم عامل شما نتواند تمام حافظهها را شناسایی کند.
✔️نصب SSD (در صورت تمایل)
برای نصب یک SSD M.2، این مراحل را دنبال کنید:
1. آمادهسازی مادربورد:
برخی مادربوردها اسلاتهای M.2 دارند و یا دارای اسلاتهایی با شکافهای آماده برای نصب SSD هستند.
2. نصب SSD M.2:
اگر SSD M.2 را قبلاً نصب کردهاید، پیچهای نصب را که در مقابل شکاف M.2 قرار دارد، بردارید. سپس SSD را با یک زاویه به سمت داخل شکاف بلغزانید. اطمینان حاصل کنید که خطوط برش موجود در SSD با جایگاه مطابقت دارند، همانطور که در نصب حافظه RAM مشاهده کردید.
3. قرار دادن صحیح SSD:
اگر هارد SSD به درستی در جایگاه خود قرار نگرفت، ممکن است درایو با مادربورد سازگار نباشد. به آرامی SSD را در جایگاهش قرار دهید و سپس پیچهای نصب را محکم کنید. این پیچهای کوچک به راحتی میتوانند گم شوند، بنابراین بهتر است SSD M.2 را قبل از نصب سایر قطعات مادربورد درون کیس نصب کنید تا در صورت گم شدن پیچ، آن را به راحتی پیدا کنید.
✔️تکیه گاهها
برای نصب تکیهگاهها (standoffs) در کیس کامپیوتر، این مراحل را دنبال کنید:
1. یافتن موقعیت مناسب برای پیچها:
ابتدا، پیچهای محکمکنندهای که درون کیس قرار دارند را پیدا کنید. این پیچها معمولاً در محلهایی که برای نصب مادربورد و دیگر قطعات اصلی کیس مورد استفاده قرار میگیرند، وجود دارند. براساس اندازه و موقعیت آنها میتوانید حدس بزنید که کدام پیچ برای کدام بخش استفاده میشود.
2. نصب پیچها:
پیچها را با استفاده از ابزار مناسب (مانند دم باریک) در محلهای مناسب کیس محکم کنید. اگر پیچی دچار مشکل شد و نمیتوانید آن را نصب کنید، از ابزارهای دیگری استفاده کنید تا موقعیت پیچ را اصلاح و آن به درستی نصب کنید.
3. توجه به جزئیات:
حواستان باشد که هر پیچ به درستی در موقعیت خود وارد و محکم شود. در برخی از کیسها این پیچها توسط کارخانه نصب شدهاند، بنابراین در این صورت این مرحله را نادیده بگیرید.
✔️نصب محافظ ورودی/خروجی (I/O Shield)
محافظ ورودی/خروجی (I/O Shield)، قطعهای است که باید پورتهای مختلفی که روی مادربورد قرار دارند را پوشش دهد و از ورود هوا و گرد و غبار به داخل کیس جلوگیری کند. این قطعه معمولاً به صورت پیشفرض در کیسهای پیشرفته و مدرن نصب شده است، اما اگر نیست، باید آن را به صورت دستی نصب کنید. برای نصب محافظ ورودی/خروجی، مراحل زیر را دنبال کنید:
1. محافظ را درون شاسی قرار دهید:
قبل از قرار دادن محافظ درون مادربورد، باید این قطعه را درون شاسی کیس قرار دهید. این کار برای اطمینان از اینکه همه پورتهای مادربورد به درستی تحت پوشش قرار گرفتهاند، انجام میشود.
2. قرار دادن محافظ درون مادربورد:
با دقت، محافظ را در محل مناسب روی مادربورد قرار دهید. از آنجایی که این قطعه دارای لبههای تیز است، حواستان به لبهها باشد تا از آسیب به خودتان جلوگیری کنید.
3. نصب صحیح:
برای نصب محافظ، نیاز است تا کمی از زور خود استفاده کنید تا هر چهار گوشهی آن در جای درست خود قرار بگیرد. این فرآیند اطمینان میدهد که محافظ به درستی محکم شده و پورتهای مادربورد را به درستی پوشش میدهد.
4. بررسی نهایی:
پس از نصب، دقت کنید که پورتهای مادربورد همگی به درستی سر جای خود قرار گرفته و محافظ به طور کامل ثابت شده باشد.
خرید اینترنتی پاور کیس از گروه تخت جمشید
✔️نصب مادربورد
برای نصب مادربورد درون کیس کامپیوتر، به این ترتیب عمل کنید:
1. آمادهسازی کیس:
قبل از هر چیز، اطمینان حاصل کنید که کیس کاملاً خالی است و هیچ قطعهای درون آن باقی نمانده باشد، زیرا ممکن است با نصب مادربورد تداخل ایجاد کند.
2. آمادهسازی محل نصب:
اگر پیچهای تکیهگاه مادربورد در کیس قبلاً نصب نشدهاند، ابتدا آنها را در محل مناسب برای مادربورد قرار دهید. این پیچها معمولاً با استفاده از یک پیچگوشتی ساده نصب میشوند.
3. قرار دادن مادربورد:
با دقت، مادربورد را درون کیس قرار دهید. مطمئن شوید که پورتهای خروجی و ورودی (I/O ports) مادربورد با محافظ ورودی/خروجی (I/O Shield) تطابق پیدا کرده و پورتها به درستی از زیر محافظ عبور میکنند.
4. نصب پیچهای مادربورد:
با استفاده از پیچگوشتی، پیچهای مادربورد را در جایگاه مناسب آن ببندید. این کار برای این است که مادربورد به درستی ثابت شده و از تکان خوردن در آینده جلوگیری شود. حواستان باشد که پیچها را خیلی فشار ندهید تا مادربورد آسیب نبیند، اما اطمینان حاصل کنید که به اندازه کافی محکم هستند تا مادربورد در جای خود نگه داشته شود.
5. بررسی نهایی:
پس از نصب، دقت کنید که مادربورد به درستی درون کیس قرار گرفته و همه پورتها و قطعات محافظ به درستی ثابت شده باشند. همچنین اطمینان حاصل کنید که هیچ پیچی فراموش نشده و همه قطعات به درستی نصب شدهاند.
با این مراحل، مادربورد شما به درستی در کیس نصب خواهد شد و آماده برای ادامه نصب سایر قطعات خواهید بود. حال میتوانید چند قطعه را که به طور مستقیم به مادربورد وصل نمیشوند، در محل درست خود نصب کنید.
✔️نصب منبع تغذیه
برای نصب منبع تغذیه در کیس کامپیوتر، این مراحل را دنبال کنید:
1. بررسی محل نصب:
ابتدا محل مناسب برای نصب منبع تغذیه را در کیس انتخاب کنید. معمولاً منبع تغذیه در پایین کیس و در نزدیکی پنل پشتی نصب میشود. این موقعیت به دلیل نزدیکی به هواگیرهای کیس برای جریان هوای خنکتر مناسب است.
2. نصب منبع تغذیه:
منبع تغذیه را با دقت وارد کیس کنید، به گونهای که پنل پشتی آن به سمت پشت کیس باشد.
3. ثبت منبع تغذیه:
با استفاده از پیچگوشتی، چهار پیچ منبع تغذیه را در چهار گوشهی کیس ببندید. این پیچها معمولاً با استفاده از پیچگوشتی استاندارد (معمولاً نوع Phillips) بسته میشوند.
4. اتصالدهندهها:
اتصالدهندهی نیروی 24 پین را به مادربورد وصل کنید. این اتصال برای تامین برق از منبع تغذیه به کل سیستم استفاده میشود. اتصالدهندهی قدرت CPU را نیز به مادربورد متصل کنید. این اتصال برای تامین برق به پردازنده (CPU) کاربرد دارد.
پس از نصب، اطمینان حاصل کنید که منبع تغذیه به درستی درون کیس قرار گرفته و پیچها به اندازه کافی محکم هستند تا منبع تغذیه تکان نخورد.
✔️نصب کارت گرافیک
قبل از هر چیز، مطمئن شوید که کیس شما دارای جایگاه خالی برای نصب کارت گرافیک است. برخی از کیسها دارای کاورهای جایگاه پشتی هستند که باید برداشته شوند تا جایگاههای اتصال کابلهای مانیتور مانند HDMI و DVI ظاهر شوند. کارت گرافیک را با دقت در جایگاه PCIe X16 روی مادربورد قرار دهید. این جایگاه معمولاً به دلیل اندازه بزرگش روی مادربورد مشخص است.
اگر کارت گرافیک شما نیاز به تغذیه اضافی دارد، اتصالدهنده PCIe آن را به منبع تغذیه وصل کنید. این اتصال عموماً به یک پورت 6 پین یا 8 پین در کارت گرافیک متصل میشود. پس از نصب کارت گرافیک، مطمئن شوید که پیچهای نصب آن به درستی بسته شدهاند تا کارت گرافیک تکان نخورد. سپس کابلهای مانیتور مانند HDMI و DVI که از پشت کیس بیرون آمدهاند را به پورتهای کارت گرافیک متصل کنید. پس از انجام اتصالات، کارت گرافیک شما آماده به کار است.
✔️نصب کابلهای اتصالدهنده
ابتدا، مطمئن شوید که کابلهای فنهای سیستم به هدرهای فن مادربورد متصل شدهاند. هدرهای فن معمولاً رنگی هستند و نوع هدرها و تعداد آنها بسته به مدل مادربورد متفاوت است. کابل صوتی پنل جلویی را به هدر مربوطه روی مادربورد وصل کنید. این هدر معمولاً با نام "HD Audio" یا مشابه آن شناخته میشود و در نزدیکی پورتهای USB و دیگر اتصالات پنل جلویی قرار دارد.
اتصالدهندههای USB 2.0 و USB 3.0 را به هدرهای متناظر بر روی مادربورد متصل کنید. این هدرها بر روی مادربورد با نوشتههای "USB 2.0" و "USB 3.0" مشخص شدهاند و معمولاً در نزدیکی پورتهای USB پشت کیس قرار دارند.
ارتباطدهندههای پنل جلویی که شامل برق، ریست، فعالیت نوری (RGB) و دیگر ارتباطات پنل جلویی هستند را به پینهای مربوطه روی مادربورد وصل کنید. معمولاً این پینها در گوشه پایین سمت راست مادربورد قرار دارند. حتماً دستورالعمل مادربورد خود را برای موقعیت دقیق این پینها مطالعه کنید، زیرا مکان و ترتیب آنها برای هر مدل مادربورد ممکن است متفاوت باشد.
پس از اتصال کابلها، مطمئن شوید که همه اتصالات به درستی انجام شدهاند و هیچ کابلی رها نشده است. همچنین بررسی کنید که هیچ کابلی به طور اشتباه به هدرهای نادرست وصل نشده باشد. با نصب تمامی این اتصالات میتوانید کامپیوتر خود را روشن کنید و از آن استفاده کنید.
✔️مدیریت کابلها
برای مدیریت کابلها به ترتیب زیر عمل کنید:
1. گام اول: طراحی مسیر کابلها
ابتدا، برای هر قسمت از کیس (مانند مادربورد، منبع تغذیه، هارد دیسک، کارت گرافیک و ...) مسیریابی کابلها را طراحی کنید. سعی کنید کابلها به گونهای روت شوند که نه تنها اتصالات به درستی انجام شود، بلکه فضای داخلی کیس نیز تمیز و خنک باقی بماند.
2. گام دوم: تثبیت کابلها
از کلمپها و کابلبندهای مناسب استفاده کنید و کابلها را به دیوارههای کیس یا به قسمتهای مناسب دیگر کیس ببندید. این کار به جلوگیری از گره خوردن کابلها و همچنین بهبود جریان هوای داخلی کمک میکند.
✔️روشن کردن کیس و نصب سیستم عامل و درایورها
ابتدا، اطمینان حاصل کنید که همه قطعات سختافزاری به درستی نصب شدهاند و کابلها به محلهای مناسب خود وصل شدهاند. سپس سیستم را روش کنید.
نصب سیستم عامل:
سیستم عامل را از روی CD یا USB نصب کنید. دنبالهی مراحل راهاندازی را از راهنمای نصب سیستم عامل دنبال کنید تا به درستی نصب شود.
نصب درایورها:
پس از نصب سیستم عامل، مطمئن شوید که تمام قطعات به درستی تشخیص داده شده و درایورهای لازم نصب شدهاند. کارت گرافیک، کارت صوتی، کارت شبکه و دیگر قطعات سختافزاری را بررسی کنید که نصب شده باشد و درایورهای لازم را از دیسکهای همراهشان یا از وب سایت مربوط به آنها دانلود و نصب کنید.
با انجام این مراحل، کامپیوتر شما آماده به کار است و شما میتوانید از آن برای اهداف مختلف استفاده نمایید.