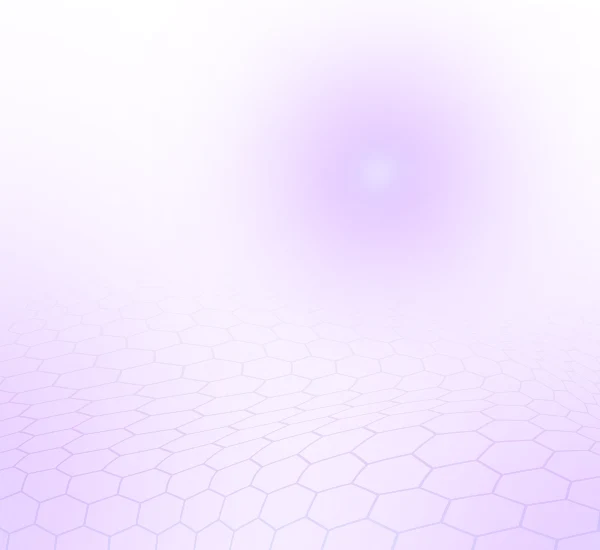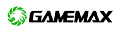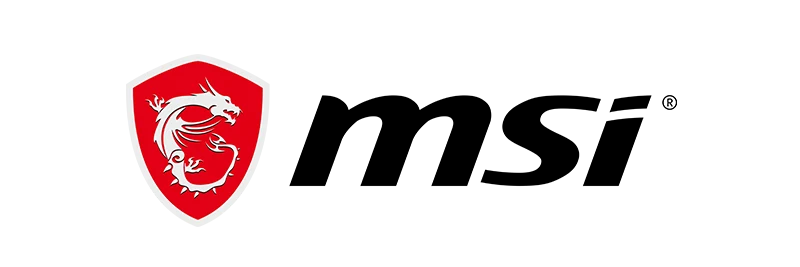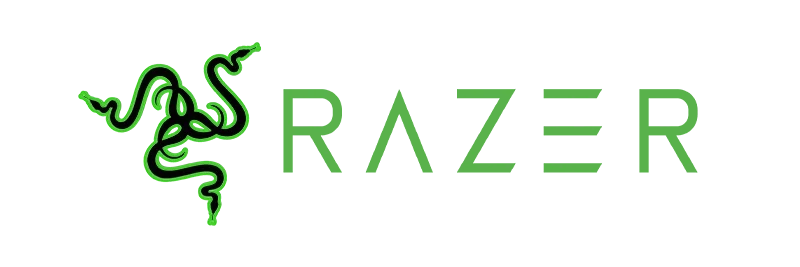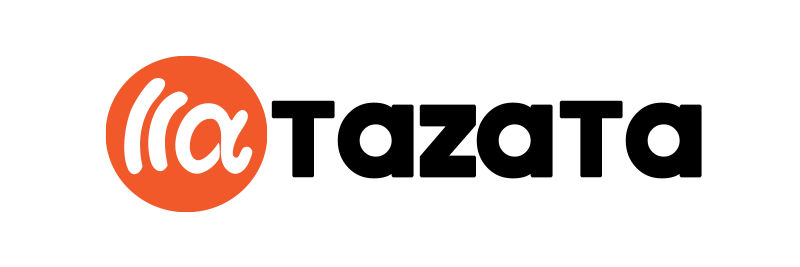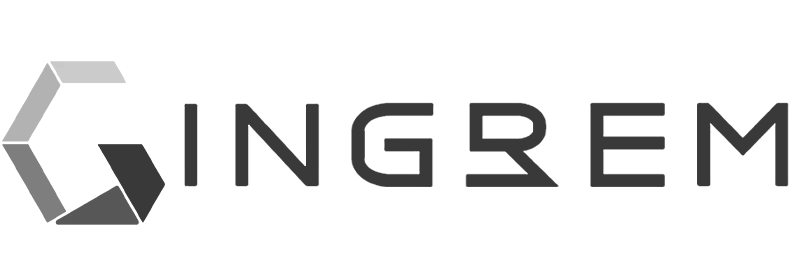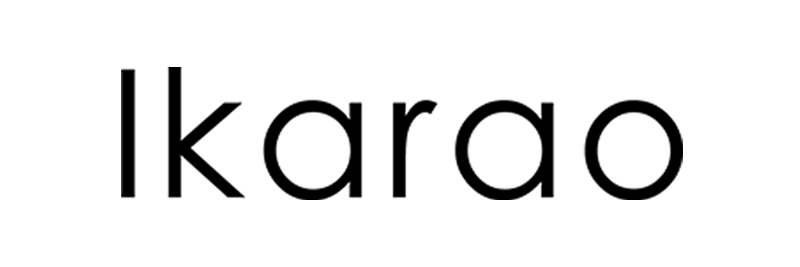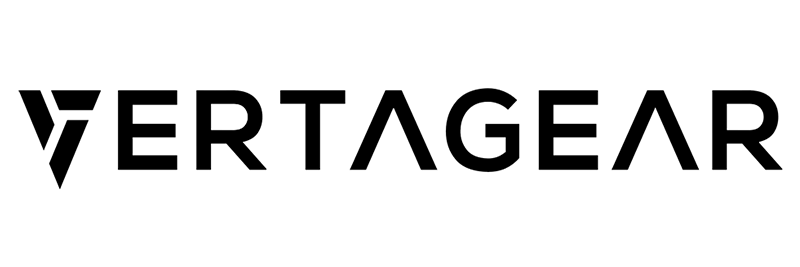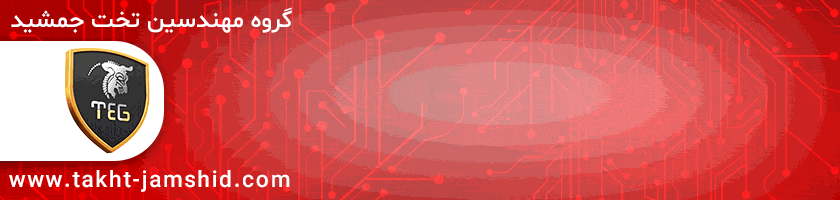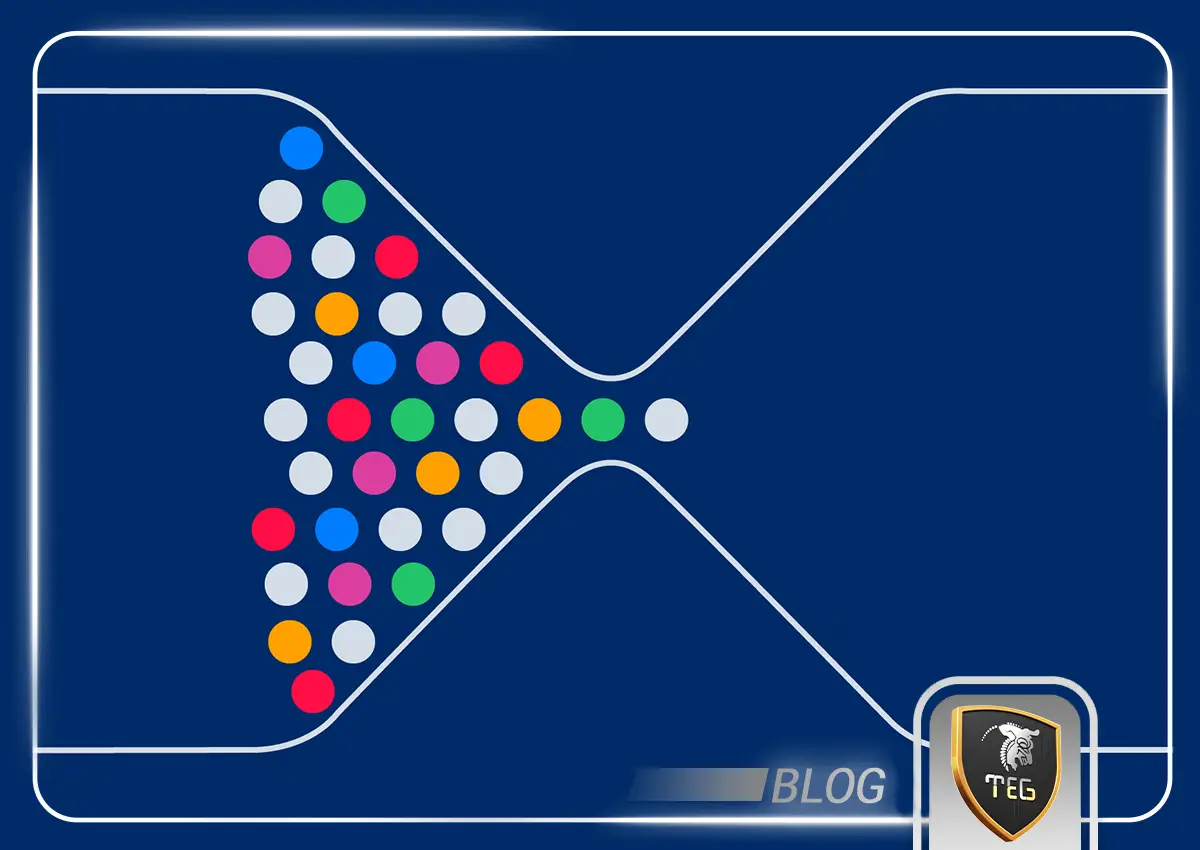روش های مختلف افزایش شتاب دهی موس
افزایش شتاب دهی موس یک روش است که در دنیای بازیهای ویدیویی و استفاده روزمره از کامپیوتر برای کاربران، اهمیت زیادی دارد. این روش به کاربران این امکان را میدهد تا سرعت و دقت حرکات موس خود را بیشتر کنند، که در نتیجه، عملکرد و کارایی آنها در انجام وظایف مختلف افزایش مییابد. از جمله کاربردهای مهم افزایش شتاب دهی موس، میتوان به بازیهای رایانهای، کارهای طراحی گرافیکی و همچنین کاربردهای صنعتی که نیاز به حرکات دقیق موس دارند، اشاره کرد.
با استفاده از این روش، کاربران میتوانند تنظیمات موس خود را به گونهای تغییر دهند که سرعت حرکت موس بیشتری را تجربه کنند، اما باید توجه داشت که افزایش شتاب دهی موس نیازمند تعادل بین سرعت و دقت است. به عبارت دیگر، افزایش شتاب دهی موس باید به گونهای باشد که کاربر همچنان قادر به کنترل دقیق حرکات خود بوده و این حرکات از دقت لازم برخوردار باشد. در ادامه با روشهای افزایش شتاب دهی موس آشنا خواهیم شد.
فروش ویژه موس گیمینگ در فروشگاه اینترنتی تخت جمشید
افزایش شتاب دهی موس
افزایش شتاب دهی موس به افزایش سرعت و حساسیت حرکت موس در صفحه کامپیوتر اطلاق میشود. وقتی شتاب دهی موس افزایش یابد، هر حرکت کوچکی که شما با موس انجام میدهید، به یک حرکت بزرگتر و سریعتر تبدیل میشود. این موضوع به ویژه در بازیهای رایانهای اهمیت دارد، زیرا به کاربر امکان میدهد با سرعت و دقت بیشتری عمل کرده و واکنشهای سریعتری را از خود نشان دهد.
روشهای افزایش شتاب دهی موس
همانطور که اشاره کردیم افزایش شتاب دهی موس یک روش برای افزایش سرعت حرکت موس در صفحه کامپیوتر است. این روش به طور عمده توسط گیمرها استفاده میشود تا در بازیهای رایانهای عملکرد بهتری داشته باشند. برای افزایش شتاب دهی موس میتوانید به تنظیمات موس در سیستم عامل خود مراجعه کرده و حساسیت موس را افزایش دهید.
همچنین میتوانید از نرمافزارهای کاربردی مانند نرمافزارهای تنظیمات موس یا نرمافزارهای مدیریت دقت موس استفاده کنید که این امکانات را به شما میدهند تا به دقت مشخصی از شتاب دهی موس دست یابید. بهتر است قبل از استفاده از هر روشی، تنظیمات و نیازهای خود را به دقت بررسی کنید تا به بهترین عملکرد برای خود دست یابید.

افزایش شتاب دهی موس در ویندوز
DPI یا Dot Per Inch به تعداد نقاطی اشاره دارد که موس در هر اینچ حرکت میکند. این اندازه نشان دهنده دقت موس است؛ یعنی هرچه عدد DPI بیشتر باشد، موس دقت بیشتری دارد. این موضوع برای کارهایی که نیاز به دقت بالا دارند، مانند طراحی گرافیک یا بازیهای دقیق، بسیار اهمیت دارد.
برای تغییر تنظیمات ماوس در ویندوز، ابتدا باید به قسمت "Settings" رفته و سپس به بخش "Devices" بروید. در این بخش، گزینه "Mouse" را انتخاب کنید. از اینجا میتوانید سرعت اسکرول ماوس و دیگر تنظیمات مربوط به ماوس را تغییر دهید.
اگر موس شما به درستی کار نمیکند یا تشخیص داده نمیشود، میتوانید از روشهای مختلفی برای حل این مشکل استفاده کنید. مثلاً میتوانید از تغییر پورت USB استفاده کنید، درایورهای موس را بهروزرسانی کنید یا موس را به یک کامپیوتر دیگر متصل کرده و تست کنید.
افزایش شتابدهی موس با ریجستری
برای افزایش شتاب دهی موس از طریق رجیستری ویندوز، ابتدا کلیدهای Ctrl+R را به صورت همزمان فشار دهید تا پنجره "Run" باز شود. میتوانید در قسمت سرچ ویندوز نیز کلمه Run را تایپ و اوکی کنید. سپس در این پنجره، عبارت "regedit" را تایپ و Enter را فشار دهید یا روی دکمه "OK" کلیک کنید تا پنجره ویرایشگر رجیستری ویندوز برای شما باز شود.
در ویرایشگر رجیستری، در سمت چپ به مسیر "KEY_CURRENT_USER\Control Panel\Mouse" بروید تا گزینههای مربوط به تنظمیات موس را مشاهده کنید.
در این قسمت، گزینه های مختلف رجیستری را برای تنظیمات موس خود مشاهده خواهید کرد. یکی از مهمترین گزینه ها "MouseSensitivity" است؛ روی آن دو بار کلیک کنید و مقدار "Value" را به عدد 1 تا 20 تغییر دهید.
همچنین میتوانید با استفاده از گزینه های "MouseSpeed"، "MouseThreshold1" و "MouseThreshold2" میزان دقیق حرکت مکان نما را تغییر دهید. وقتی که مقدار "Value" مدخل "MouseSpeed" بزرگتر و مساوی ارزش مدخلهای "MouseThreshold1" و چهار برابر مقدار "MouseThreshold2" باشد، حرکات موس شما دو برابر خواهد شد.
مقادیر این مدخلها به طور پیش فرض صفر است، اما با فعال کردن گزینه "Enhance pointer precision"، میتوانید مقادیر پیش فرض آنها را مشاهده کنید. اگر میخواهید مقادیر را به حداکثر تنظیم کنید، مقدار "MouseSpeed" را به 2 و مقادیر "MouseThreshold1" و "MouseThreshold2" را بر روی صفر تنظیم کنید.
پس از اعمال تغییرات، ویرایشگر رجیستری را ببندید. تغییرات اعمال شده به طور خودکار اعمال میشود، اما ممکن است برای دیدن تاثیرگذاری برخی از تغییرات، لازم باشد سیستم خود را ری استارت کنید.
استفاده از برنامه تنظیمات موس برای افزایش شتاب دهی موس
استفاده از برنامههای تنظیمات موس میتواند به شما کمک کند تا به قابلیتهای اضافی دسترسی پیدا کنید. برنامههای تنظیمات اغلب برای موسهای پیشرفته گیمینگ عرضه میشوند و امکان تغییر تنظیمات دقیق موس را فراهم میکنند. نصب این برنامهها به شما امکان میدهد تا به تنظیمات مختلفی از جمله سرعت موس دسترسی پیدا کنید. یکی از نمونههای برنامههای تنظیمات موس، نرم افزار Logitech Gaming Software است که برای تجهیزات بازی برند لاجیتیک طراحی شده است. این نرم افزار به شما امکان میدهد تا تنظیمات مختلفی از جمله سرعت موس را کنترل کنید.
در مرحله اول، وب سایت سازنده موس خود را بررسی و ببینید آیا برای مدل خاص موس شما برنامهای ارائه شده است یا خیر؟! اگر اینطور نیست، ممکن است برخی از نرم افزارهای دیگر به شما کمک کنند، اما باید توجه داشته باشید که این موضوع تضمین شده نیست.

چرا به گیمرها توصیه میشود به جای استفاده از روش افزایش شتابدهی موس، شتاب موس را خاموش کنند؟
اغلب به گیمرها توصیه میشود که شتاب ماوس خود را خاموش کنند، این موضوع به دلیل کنترل دقیق حرکات موس اهمیت دارد. به عنوان مثال در بازیهایی مانند تیراندازیهای اول شخص؛ وقتی شتاب موس فعال است، مکان نمای موس بر اساس سرعت حرکت شما تغییر میکند و این میتواند به عدم پیشبینی حرکات و کاهش دقت در بازی منجر شود. با خاموش کردن شتاب موس، مکان نمای موس فقط بر اساس حرکت فیزیکی موس شما تغییر میکند و این باعث افزایش دقت و کنترل در بازی میشود.
همچنین، عدم استفاده از شتاب موس در ویندوز باعث میشود که مکان نمای موس بر اساس فاصله فیزیکی حرکت موس تعیین شود، نه بر اساس سرعت حرکت. این موضوع باعث میشود که کنترل موقعیت موس بهبود یافته و شما بتوانید حرکات خود را با دقت بیشتری کنترل کنید. موس حرفه ای گیم را از اینجا بخرید؛ کلیک کنید.
جمع بندی
در نهایت، افزایش شتاب دهی موس یک روش مهم است که به کاربران امکان میدهد تا سرعت و دقت حرکات موس خود را افزایش دهند. این امر برای افرادی که در بازیهای رایانهای، کارهای طراحی گرافیکی یا کاربردهای صنعتی فعالیت میکنند، بسیار اهمیت دارد. با این حال، توجه به تعادل بین سرعت و دقت حرکات از اهمیت بالایی برخوردار است، زیرا افزایش شتاب دهی موس باید به گونهای باشد که کاربر همچنان قادر به کنترل دقیق حرکات خود باشد.
در پایان اگر شما نیز با نکته یا راهکاری برای افزایش شتاب دهی موس آشنا هستید، آن را در قسمت نظرات همین پست با ما و دوستانتان به اشتراک بگذارید.