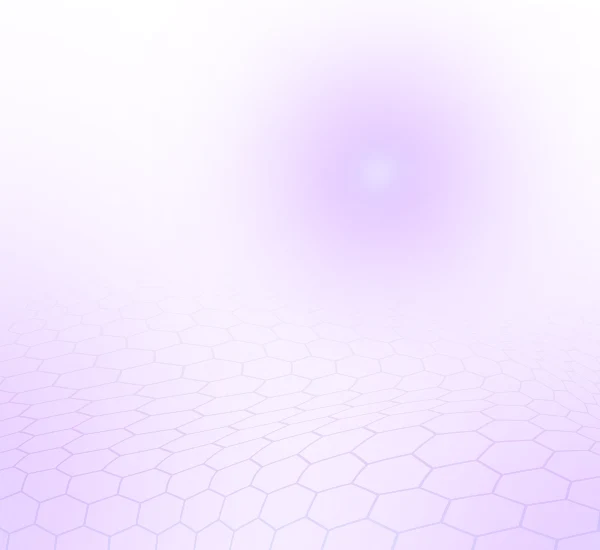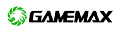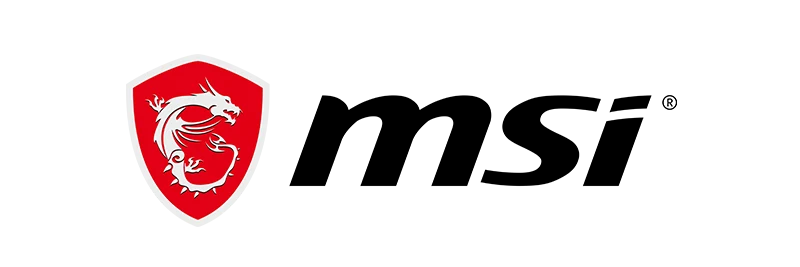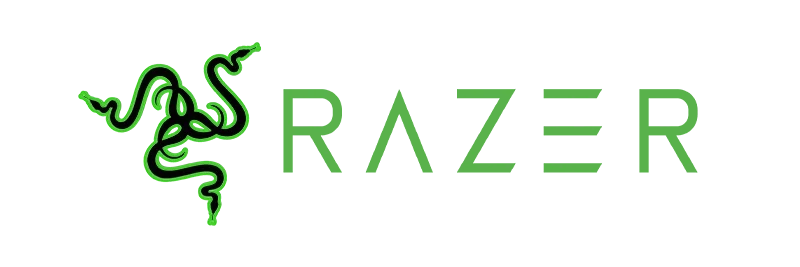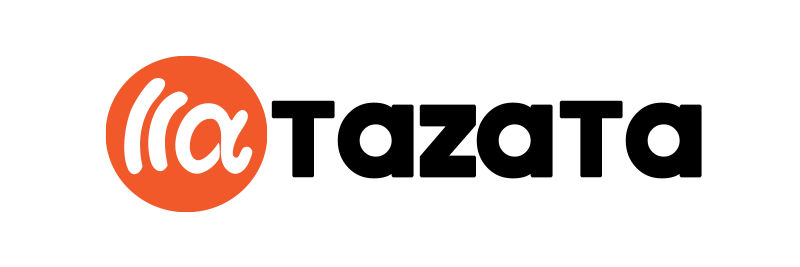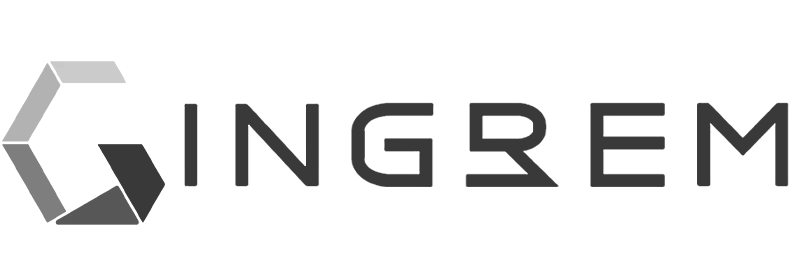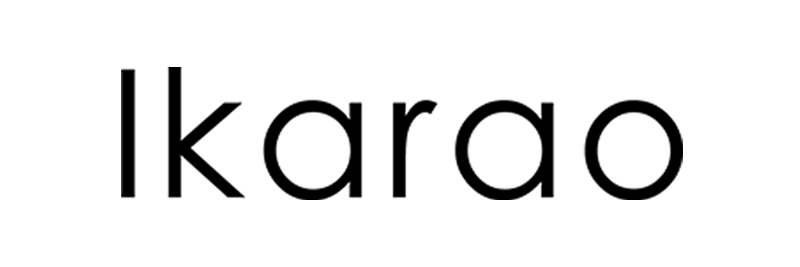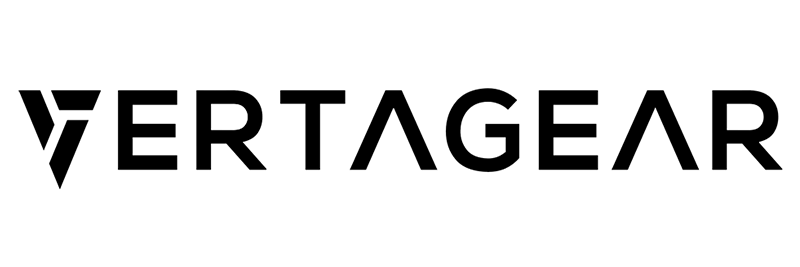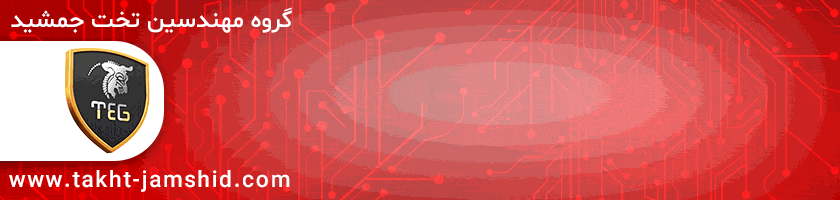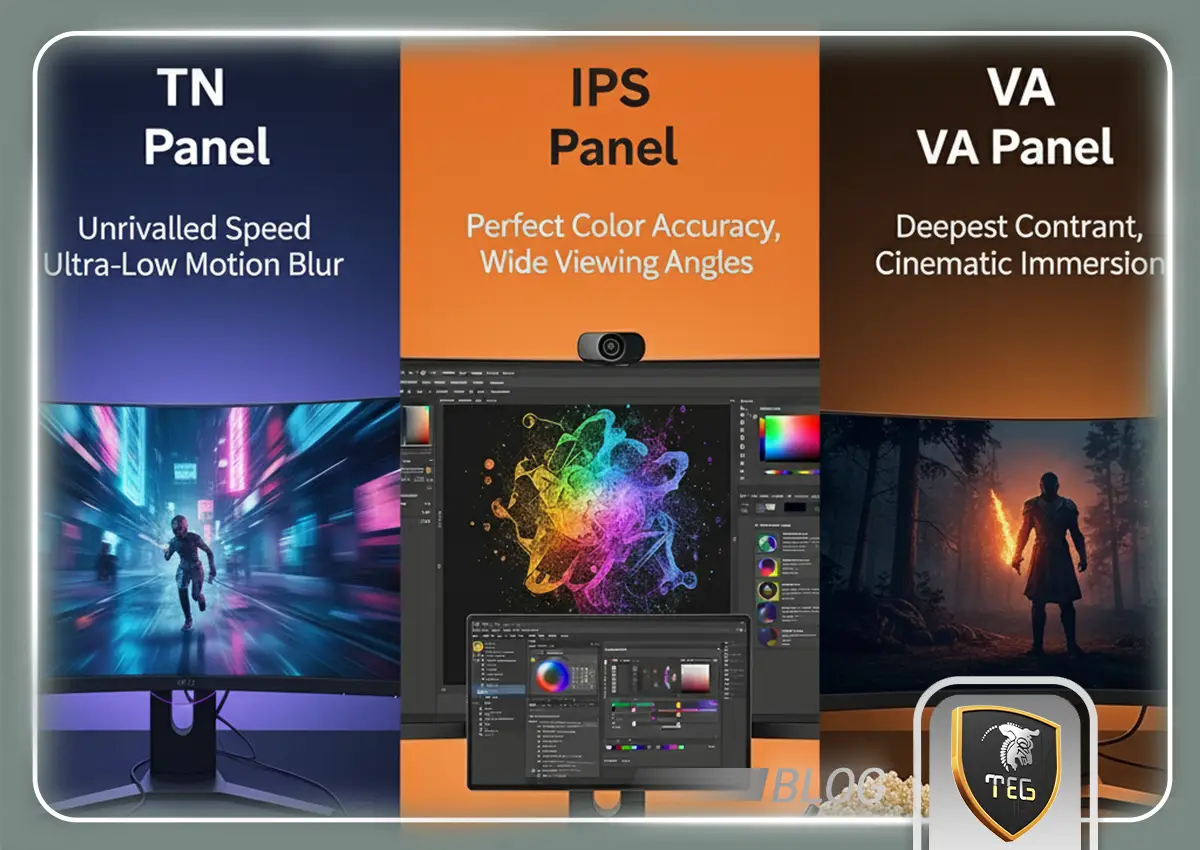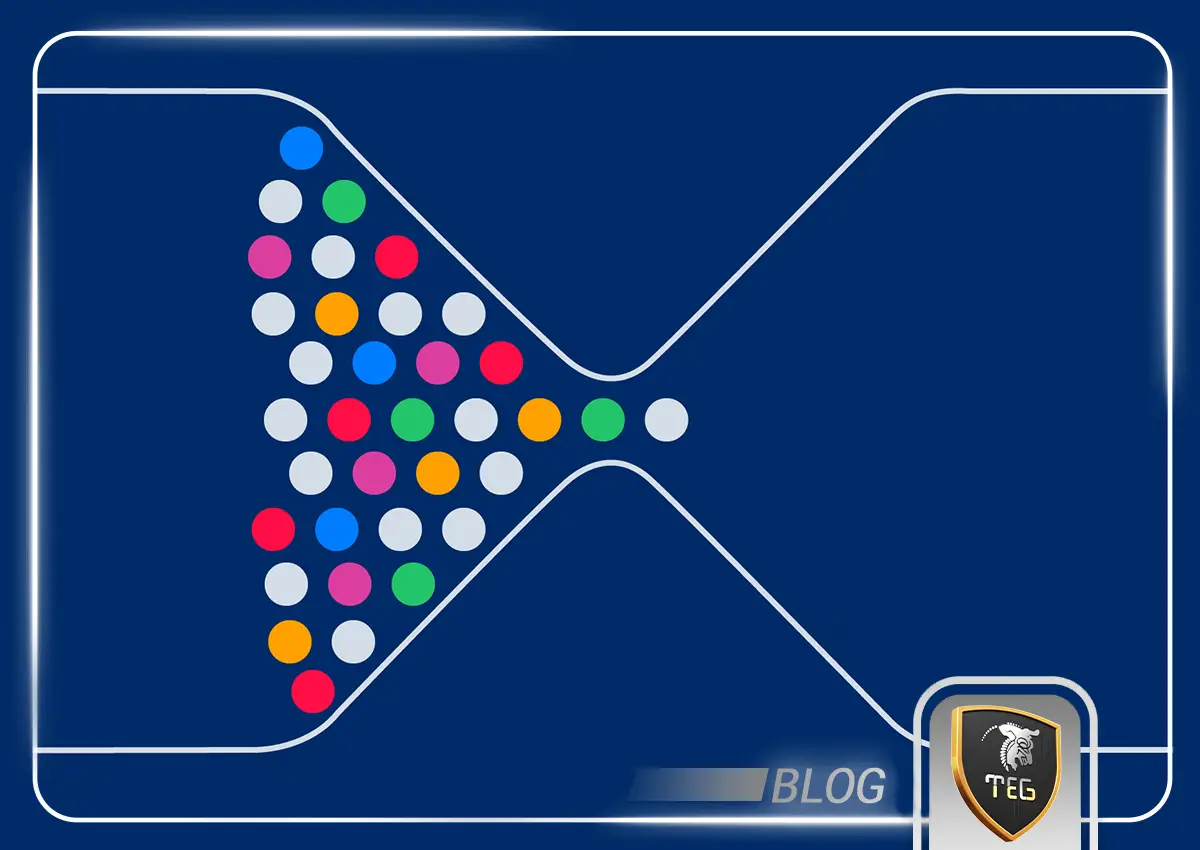هر آنچه که باید درباره صفحه آبی مرگ بدانید (BSoDs) قسمت دوم
تشخیص عیب
با اینکه صفحه آبی مرگ جزئیات کاملی از خطای رخ داده ارائه نمی هد اما سرنخ کافی را میتوان در آن یافت،برای یافتن جزئیات بیشتر می بایست کد خطا را در موتورهای جستجو یا وب سایت خود مایکروسافت جستجو کرد اما از آنجایی که سیستم پس از چند ثانیه راه اندازی مجدد می شود معمولا کسی نمی تواند کد خطا را یادداشت کند،به منظور جلوگیری از راه اندازی مجدد خودکار پس از بروز BSoDs مسیر زیر را دنبال کنید.
بر روی This PC یا Computer راست کلیک و properties را انتخاب کنید،در پنجره ظاهر شده بر روی Advanced system settings کلیک و در پنجره جدید به سربرگ Advanced بروید،اکنون بر روی Startup and Recovery کلیک و در پنجره جدید تیک مقابل Automatically restart را بردارید و ذخیره یا OK کنید.

حال عبارت انتهای سطر پایانی را یاداشت و در گوگل جستجو کنید.
اما ممکن است که پس از بروز BSoDs سیستم بدرستی کار نکند و یا مجدادا دچار BSoDs شود،در این صورت عاملی جدی مانع از کارکرد درست سیستم می شود که در زیر به یافتن آن می پردازیم:
1-تغییرات اخیر:رایجترین دلیل بروز BSoDs تغببرات نرم افزاری و سخت افزاری است،نرم افزاری شامل نصب برنامه جدید،اعمال تغییرات،نصب آنتی ویروس،آلودگی به بدافزار،سخت افزاری شامل نصب قطعات جدید،تغییرات تنظیمات جدید.هرگونه تغییر سخت افزاری و نرم افزاری جدید در سیستم را به حالت قبل باز گردانید.برای بازگردانی تغییرات نرم افزاری از ابزار System Restore خود ویندوز استفاده کنید.
2-اتصالات:برخی مواقع لق زدن اتصالات و نصب نبودن صحیح قطعات میتواند عمال باشد،کابل ها و قطعات نصب شده از جمله دیسک سخت،ماژول های حافظه را چک کنید.
3-دمای بالا یا داغ کردن: دمای بالا میتواند در کارکرد درست قطعات ایجاد اختلال کند،کارت گرافیک و پردازنده دو جزئی هستند که معمولا بیش از سایر اجزائ به حرارت حساس هستن.بهتر است که دقایقی پس از بروز BSoDs به سیستم استراحت دهید تا خنک شود سپس دما را چک کنید.
4-RAM :ماژول های حافظه هم از رایجترین عوامل هستند که خرابیشان میتواند به ناپایداری سیستم منجر شود،اگر بیش از یک ماژول دارید بعید بنظر می رسد که هردو ماژول همزمان خراب شوند،بهتر است که هربار یکی از آنها را بردارید و کنترل کنید که آیا مشکل رفع شده یا نه.همچنین اغلب مادربرد ها و لپ تاپ ها برنامه ای پیش فرض و تعبیه شده به منظور بررسی سلامت حافظه دارند،Memory Test و MemTest از عناوین چنین برنامه هایی هستند.
5-خرابی دیسک سخت:خرابی دیسک سخت نیز میتواند به خرابی فایل های سیستم عامل و BSoDs منجر شود،گاهی دیسک در استفاده معمول مشکلی از خود نشنان نمی دهد اما حین استفاده شدید و یا دسترسی به برخی فایلها BSoDs را باعث می شود.برای بررسی سلامت ،اشکال زدایی دیسک از دستور Chkdsk استفاده کنید،همچنین ببینید.
6-قطعات جانبی: برخی مواقع وسائل جانبی نظیر بلوتوث،کارت وای فای،کنترولر گیم،میکروفن و سایر وسائل USB می توانند عامل باشند،برای اطمینان کلیه قطعات بجز مادربرد،پردازنده،ماژول های حافظه،دیسک سخت اصلی،منبع تغذیه و کارت گرافیک، را جدا کنید.در صورتی که مشکل رفع شد به دنبال قطعه ای بگردید که احتمالا مشکل از آن بوده.
- رفع اشکال
در صورتی که به دلیل BSoDs نمی توانید وارد محیط سیستم عامل شوید،از حالت Safe Mode بهره ببرید
1-پاکسازی سیستم از بدافزار:حتی اگر آنتی ویروس بروزی نیز داشته اید،ممکن است سیستم به بدافزاری آلوده باشد که آنتی ویروس فعلیتان در شناسایی و یا نابود سازی آن ناتوان باشد،از همین شرکت های سرشناس برنه های پاکسازی به همین منظور دارند که Kaspersky,BitDefender,Emsisioft از این دسته اند که در حالت Safe Mode نیز میتوانند سیستم را پاکسازی کنند.

2-تعمیر ویندوز: خرابی فایل های ضروری ویندوز به دلایل مختلفی از جمله بدافزار،خرابی دیسک سخت،دستکاری میتواند مانع از کارکرد صحیح سیستم شود،به همین منظور میتواند ویندوز خود را بدون از دست دادن فایلها تعمیر یا repair کنید،برای اینکار باید دیسک سیستم عامل فعلی را داشته باشید.
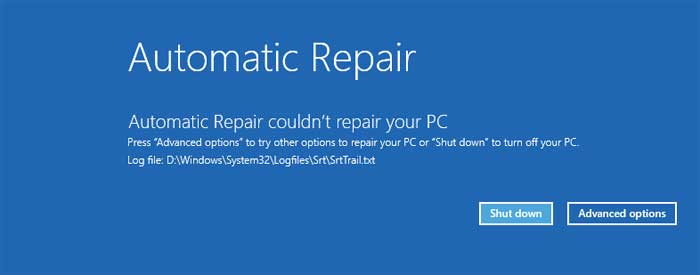
3-بازگشت به درایور های قبلی:در صورتی که درایور سخت افزاری جدید نصب کرده اید،میتوانید به استفاده از قابلیت Roll back ابزار Device Manager نسخه پیشین را بازیابی کنید.

4-حذف بروزرسانی های جدید: به رغم اینکه همیشه توصیه به نصب بروزرسانی های جدید می شود اما گاهی هم بروزرسانی های جدید ویندوز خود مشکل ساز هستند،از همین رو در صورتی که اخیرا بروزرسانی های جدید نصب کرده اید آنها را حذف کنید.

5-بروزرسانی ها و درایورهای جدید را نصب کنید:اگر مشکل از نصب بروزرسانی جدید نبود،توصیه می شود که هم بروزرسانی های جدید ویندوز و هم درایور های جدید را نصب کنید.

6-به سراغ خود ویندوز بروید: اگر موفق به انجام هیچ یک از کارهای قبل نشدید چراه ای جز نصب مجدد ویندوز ندارید،برای حفظ فایلهای خود، دیسک سخت را به سیستم دیگری وصل و فایلهایتان را منتقل کنید،همچنین میتواندی از دیسک های زنده استفاده کنید.

7-قطعات معیوب را تعویض کنید: اگر به خرابی هریک از قطعات مشکوک شدید بهتر است که قبل از خرید و یا ارسال برای گارانتی ،با نمونه ای دیگر از خرابی آن مطمئن شوید و یا آن را در سیستمی دیگر تست کنید.
یافتن عامل صفحه آبی مرگ با نرم افزار BlueScreenView
این برنامه به طور ویژه برای خواندن فایل های گزارش ویندوز از خطاها یا minidump طراحی شده و به شما کمک می کند تا منبع اصلی مشکل را بیابید و مانع از بروز مجدد آن شوید.
نرم افزار BlueScreenView به صورت خودکار به پویش کامیپوتر شما برای یافتن فایل های minidump می پردازد و آن ها را با جزئیات دقیقی نمایش می دهد.با انتخاب هر یک از گزارش ها،ریزترین جزئیات لحظه وقوع BSoDs در اختیارتان قرار می گیرد.قدرت این نرم افزار را میتوان در توانایی نمایش کامل جزئیات از جمله لیست برنامه ها و درایورهای در حال اجرا،عامل وقوع خطا دانست.این برنامه ابزار ویژه ای به منظور جستجوی آنلاین کد خطا دارد.
این برنامه نیازی به نصب قبل از وقوع خطا نداشته و کاملا قابل حمل است،پس از اجرا لیستی از گزارش های موجود نمایش داده می شود.رابط کاربری بسیار ساده است،از سمت چپ نام فایل Dump،زمان وقوع،عنوان خطا،کد خطا،پارامترها،نام عامل بروز خطا و جزئیات آن به چشم می خورد.

مهمترین بخش Bug Checking String است که براحتی با کلیک راست و Google Search - Bug Check میتوانید به جستجو آن در اینترنت بپردازید.
ویندوز را تیمار کنید!
تقریبا هرکسی می داند که سیستم عامل ویندز مایکروسافت با گذشت زمان سرعت و پایداری خود را از دست می هد،حذف و نصب برنامه های متعدد این روند را تسریع می بخشد،شاید جالب باشد که بدانید سیستم عامل های لینوکس بسیار پایدارتر هستند و پس از مدتها استفاده، نیروی جوانی خود را حفظ می کنند!
Tweaking.com - Windows Repair نام مجموعه ای از ابزارهای رفع اشکال ویندوز است که میتواند بسیاری از مشکلات شناخته شده ویندوز را بدون نیاز به نصب مجدد آن رفع کند.این ابزار تغییرات اساسی ویندوز که میتواند توسط بدافزار ها و یا برنامه های بهینه سازی اعمال شده باشد را به حالت پیش فرض بر می گرداند،سرویس های خراب ویندوز را ترمیم و فایل های تغییر یافته را تعمیر می کند.

کافی است آن را Run As Administrator کنید و به سربرگ Repairs بروید و بر روی Open Repairs کلیک کنید.

در پنجره ظاهر شده کلیه تیک ها را انتخاب کنید و سپس بر روی Start Repairs کلیک کنید،درست است که مقداری زمان می برد اما مطمئن باشید ارزش امتحان کردن دارد.